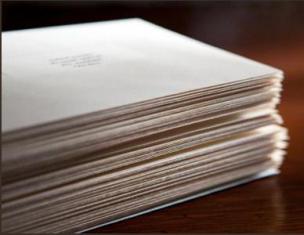На старом компьютере под управлением Windows XP можно нормально работать, если выполнить несколько советов и оптимизировать программное обеспечение. Как же ускорить работу и загрузку Windows XP? После этих простых процедур, описанных ниже, вы заметите реальное отличие в скорости загрузки и работы компьютера.
В статье мы будем говорить о действительно слабых ПК, и приведём простые настройки для увеличения . Итак, давайте займемся ускорением загрузки и работы Windows XP:
Приводим в порядок рабочий стол
Некоторое количество драгоценной оперативной памяти отнимают обои для рабочего стола и экранная заставка. Для ускорения и работы Windows XP обои лучше убрать: «Рабочий стол» — «Правая кнопка мыши» — «Свойства» — «Рабочий стол» — «Фоновый рисунок» — «(нет)».
Справа можно выбрать цвет заливки рабочего стола, который на производительность никак не влияет. Заставку также отключаем: «Рабочий стол» — «Правая кнопка мыши» — «Свойства» — «Заставка» — «Выбор заставки из списка» — «(нет)».
Незначительно снижаем качество передачи цвета
Делается это так: «Рабочий стол» — «Правая кнопка мыши» — «Свойства» — «Параметры» — «Качество цветопередачи». В настройках выбирайте «Среднее» (как правило, не превышает 16 бит). Нагрузка на видеокарту будет весомо уменьшена, а ваши глаза перемен даже не заметит.

Меняем стиль оформления и отключаем визуальные эффекты
Если вы хотите добиться максимальной скорости загрузки и работы Windows XP, то придется пожертвовать красотой в пользу устаревшего классического стиля оформления. «Рабочий стол» — «Правая кнопка мыши» — «Свойства» — «Оформление» — «Окна и кнопки» — «Классический стиль».

Также можно существенно увеличить быстродействие Windows XP, если отключить все визуальные эффекты. Делается через «Мой компьютер» — «Правая кнопка мыши» — «Свойства» — «Дополнительно» — «Быстродействие» — «Параметры» — «Визуальные эффекты» — «Обеспечить наилучшее быстродействие».

очистка автозагрузки
Чтобы ускорить загрузку Windows XP, нужно удалить из автозагрузки лишние программы. Многие программы при установке добавляются в автозагрузку (Skype, ICQ и т.п.), то есть запускаются при включении компьютера. Чем больше программ в автозагрузке, тем медленнее загружается компьютер. Следовательно программы, которые не нужны вам сразу после загрузки компьютера, нужно отключить. Их всегда можно запустить позднее.
Настройка автозагрузки осуществляется через утилиту msconfig. «Пуск» — «Выполнить» — «msconfig» — «Ввод». Откроется окно «Настройка системы», выбираем «Автозагрузка». Теперь убираем галочки с тех приложений, чей автозапуск вам не нужен.

Если в автозагрузки у вас много программ, то Windows XP будет загружаться значительно быстрее, да и объем свободной оперативной памяти увеличится, что положительно скажется на скорости работы.
Вовремя чистим системный диск
Следите за на системном диске (чаще всего диск С), для нормальной работы системы требуется не менее 300 Мб.
Эти простые действия могут существенно повысить скорость загрузки и работы Windows XP, после чего вам будет значительно приятнее работать за компьютером.
Сегодня мы поговорим о том, для чего нужна оптимизация работы Windows XP и собственно из каких пунктов она состоит. Многие современные программы также поддерживают работу и в XP, что говорит о ее актуальности даже сегодня.
Некоторые пользователи используют Windows XP на современном железе — ничего плохого в этом нет, но в таком случае оптимизация Windows XP для повышения производительности имеет сомнительную пользу — она и так будет работать очень быстро. Очень, потому что современные компьютеры в десятки раз мощнее тех, для которых разрабатывалась Windows XP.
Лично я уже перешел на Windows 10 (можно даже сказать что принудительно), но никогда бы не мог подумать, что я когда-то оставлю любимую Windows XP, с которой я провел больше десяти лет своей жизни. Ну, это все лирика, перейдем непосредственно к оптимизации. Как я уже писал, даже если ничего не настраивать после чистой установки (при условии, что у вас минимум 1 Гб ОЗУ и хотя бы двухпоточный процессор — имею ввиду технологию Hyper-threading) то высокая производительность Windows XP вам и так обеспечена. Но нет пределу совершенства — можно ее сделать еще быстрее, и сегодня я расскажу как.
Где может пригодиться оптимизация Windows XP для лучшего быстродействия?
Оптимизация производительности Windows XP
Увеличить производительность Windows XP можно несколькими способами, основные из них я перечислю ниже. Сильный ли будет эффект? Ну, вообще если честно — то заметный. Лично я, раньше, когда использовал XP все способы использовал, вам также советую их попробовать, ничего сложного нет по крайней мере я постараюсь доступным языком все описать.
Имейте ввиду, что я приведу все работающие способы по моему мнению и при этом я не учитываю безопасность, которая может снизится после такой настройки.

HKEY_CURRENT_USER\Control Panel\Desktop , параметр имеет имя MenuShowDelay
Измените его значение на 0 (по умолчанию оно равно 400):



HKEY_LOCAL_MACHINE\SYSTEM\CurrentControlSet\Control\FileSystem , имя параметра — NtfsDisableLastAccessUpdate , значение необходимо присвоить 1 .
Открываем реестр (при помощи Win +R , потом вводим команду Regedit ) и меняем значение (если этого параметра нет, то создаем — правой кнопкой мышки — параметр DWORD — и указываем имя NtfsDisableLastAccessUpdate ):


HKEY_LOCAL_MACHINE\SYSTEM\CurrentControlSet\Services\Cdrom , параметр AutoRun — задаем значение 0 , этим мы отключаем автозапуск дисков в Windows XP:

Теперь переходим в ветку:
HKEY_CURRENT_USER\Software\Microsoft\Windows\CurrentVersion\Policies\Explorer , там есть ключ NoDriveTypeAutoRun (если его нет, то нужно создать), этот параметр отвечает за автозапуск на многих устройствах. Вот список значений, которые могут быть применены к этому параметру:
0x4 — отключить автозапуск сьемных устройств;
0x8 — отключить автозапуск несьемных устройств;
0x10 — отключить автозапуск сетевых дисков;
0x20 — отключить автозапуск CD-приводов;
0x40 — отключить автозапуск RAM-дисков;
0x80 — отключить автозапуск на приводах неизвестных типов;
0xFF — отключить автозапуск вообще всех дисков;

regsvr32 /u zipfldr.dll :

При успешном выполнении команды, вы увидите вот такое окошко.
Цель нижеописанных советов избавить установленную Windows XP Pro Russian от совершенно ненужных для домашнего пользователя украшательств и ускорить в целом работу системы. Эти 25 советов, только часть того, что можно сделать по оптимизации и ускорению Windows XP. Напоминаю, что меняя различные опции и параметры без понимания того, на что и как они могут повлиять, очень просто все испортить. Поэтому прежде всего нужно позаботиться о своей безопасности, благо, Windows XP располагает для этого всеми средствами для резервного копирования: Backup, System Restore, ASR.
- Возвращаем классический стиль меню "Пуск"
:
щелчок правой кнопкой мыши по таскбару, "Свойства ", вкладка "Меню "Пуск ", выбираем "Классическое меню "Пуск ", "ОК "
- Щелчок правой кнопкой мыши по пустому месту экрана,
пункт меню "Свойства ", вкладка "Оформление ". Выбираем "Классический стиль " окон и кнопок. Нажимаем кнопку "Эффекты ". Снимаем все галки, кроме последней.
- В "Панели управления
" выбираем "Свойства папки
".
В открывшемся окне выбираем "Использовать обычные папки "Windows" - это избавит нас от лишних украшательств, которые замедляют процесс навигации. Переходим во вкладку "Вид". Ставим галочку в пункте "Не кэшировать эскизы" - иначе при просмотре папок с графическими файлами Windows будет замусоривать ее миниатюрными копиями картинок, галочка в пункте "Отображать "Панель управления" в папке "Мой компьютер"; убираем галочки в пунктах "Помнить параметры отображения каждой папки" (опционально) и "Скрывать защищенные системные файлы"; выбираем опцию "Показывать скрытые файлы и папки"
- В "Панели управления
" выбираем "Система
".
Во вкладке "Дополнительно" в рамке "Быстродействие" щелкаем на кнопку "Параметры ". В открывшемся окне выбираем пункт "Визуальные эффекты " и убираем все галочки
- Отключаем отчеты об ошибках.
Вызываем "Свойства системы " и на вкладке "Дополнительно " - "Отчет об ошибках ", выбираем "Отключить отчет об ошибках "
- Удаляем Windows Messenger.
Каждый раз при загрузке системы Messenger тоже стартует, замедляет при этом процесс загрузки, пожирает системные ресурсы. В командной строке Пуск - "Выполнить
" напечатать следующее:
RunDll32 advpack.dll,LaunchINFSection %windir%\INF\msmsgs.inf,BLC.Remove
и нажать «OK». После перезагрузки Windows Messenger у себя на компьютере вы больше не найдете
- Устанавливаем оптимальное значение файла подкачки
"Свойства системы " - "Дополнительно " - "Быстродействие " - "Дополнительно " -"Виртуальная память " - "Изменить ". Исходный размер и максимальный рекомендуется ставить одинаковым. Для обычной работы достаточно имеющийся объем памяти умножить на 1,5. Для игр памяти требуется в два, два с половиной раза больше.
- Уменьшаем время задержки перед раскрытием вложенных меню
. Пуск - "Выполнить" напечатать "regedit". В реестре находим
HKEY_CURRENT_USER\Control Panel\Desktop
Параметр MenuShowDelay меняем с 400 до 0.
- Удаляем ненужные программы из автозагрузки
Пуск - "Выполнить " набираем "msconfig ". Вкладка "" - снимите галочки около тех программ, которые вам не нужны
- Очищаем папку "prefetch"
- C:\windows\prefetch.
В этой папке находятся ссылки на запускаемые приложения и программы. Часть ссылок уже не используется или используется редко, но при загрузке система проверяет наличие ссылок в этой папке. Со временем количество ссылок в этой папки увеличивается на столько, что системе требуется больше времени на проверку. Очистка этой папки ускорит быстродействие вашей системы. Не рекомендуется после очистки папки делать перезагрузку системы. Это ухудшит быстродействие
- Отключаем индексирование.
Открываете «Мой компьютер», кликнете правой клавишей мыши на иконке жесткого диска и выбираете «Свойства». В открывшемся окне снимаете галочку «Разрешить индексирование диска для быстрого поиска». После нажатия кнопок «Применить» или «ОК» появится новое окно, в котором вам будет задан вопрос, применить ли выбранные атрибуты только к текущему диску или и к вложенным файлам и папкам тоже. В результате система будет работать немного быстрей. Применимо только для дисков с файловой системой NTFS
- Windows XP считает файлы "Zip" папками
это удобно, если у вас быстрый компьютер. На более медленных системах можно заставить Windows ХР отказаться от этой возможности(если у вас есть другой архиватор, например "RAR"), набрав в командной строке "regsvr32 /u zipfldr.dll ". Все вернуть назад можно командой "regsvr32 zipfldr.dll "
- Изменяем приоритет запросов на прерывание (IRQ)
.
Если увеличить приоритет CMOS-памяти и часов реального времени, то можно увеличить производительность всех элементов системной платы. Открыть "Свойства системы" - "Оборудование" кнопка "Диспетчер устройств". Теперь откройте свойства интересующего вас устройства, и выберите закладку "Ресурсы". Здесь вы можете увидеть, какой номер IRQ используется выбранным устройством. Запомните номер прерывания и закройте все окна. Запустите RegEdit . Найдите раздел
HKEY_LOCAL_MACHINE/System/CurrentControlSet/Control/PriorityControl
Создайте новый DWORD ключ IRQ#Priority (где "#" номер IRQ) и установите его в «1». Например, в нашем случае IRQ08 зарезервирован под System CMOS. Поэтому мы создали ключ IRQ8Priority
- Отключение не используемой подсистемы "POSIX"
может несколько увеличить скорость работы. Запускаем "Regedit". Откройте в редакторе реестра ветку
HKEY_LOCAL_MACHINE\SYSTEM\CurrentControlSet\Control SessionManager\SubSystems
и удалите строки Optional и Posix .
- Не производить запись последнего доступа к файлам (только NTFS).
Ускоряет доступ к каталогам с большим количеством файлов. В редакторе реестра "Regedit"
HKLM\SYSTEM\CurrentControlSet\Control\FileSystem
параметр NtfsDisableLastAccessUpdate значение "1"
- Не использовать файл подкачки для хранения ядра системы
.
По умолчанию WinXP выгружает ядро и системные драйвера в файл подкачки, если они не используются. С помощью данной опции можно указать WinXP хранить ядро и системные драйвера всегда в памяти. Запускаем "Regedit"
HKLM\SYSTEM\CurrentControlSet\Control\Session Manager\Memory Management
параметр DisablePagingExecutive , "1 " - не использовать файл подкачки для хранения ядра системы, "0 " - использовать
- Автоматически выгружать не используемые библиотеки
.
Эта функция поможет освободить память. Запускаем "Regedit"
HKLM\SOFTWARE\Microsoft\Windows\CurrentVersion\Explorer
параметр AlwaysUnloadDLL , значение "1 " - выгружать библиотеки, значение "0 " - не выгружать. Примечание : возможна нестабильная работа системы при включенной опции.
- Использовать быстрое переключение пользователей
.
Если опция включена, то при переключении на другого пользователя, программы текущего пользователя будут продолжать работать. Иначе, программы будут автоматически выключатся, когда пользователь выходит из системы, и со следующим пользователем компьютер будет работать быстрее. Запускаем "Regedit"
HKLM\SOFTWARE\Microsoft\Windows NT\CurrentVersion\Winlogon
параметр AllowMultipleTSSessions , значение "1 " - использовать быстрое переключение пользователей
- Отключить встроенный отладчик Dr. Watson
.
Если опция выключена, то при ошибке в программе, будет выводиться соответствующее сообщение об ошибке с кнопками ОК и Отмена, при нажатии ОК - приложение завершается, а при нажатии на отмену запускается отладчик. В редакторе реестра "Regedit"
HKLM\SOFTWARE\Microsoft\Windows NT\CurrentVersion\AeDebug
параметр "Auto " выставляем "0 "
- Не вести историю открытия документов
.
Не вести историю "Недавно использовавшихся документов". Windows XP создает в папке Documents and Settings\%USERNAME%\Recent ярлыки к запускаемым программам. Вы можете отключить данную возможность, если не пользуетесь ими. Запускаем "Regedit"
параметр NoRecentDocsHistory , значение "1 "-история не ведется
- Автоматически завершать зависшие приложения.
Эта опция используется для автоматического закрытия без всякого предупреждения всех зависших программ. Удобно при завершении работы компьютера, если приложение не отвечает, то не надо нажимать на кнопку, чтобы его завершить. Запускаем "Regedit"
параметр AutoEndTasks , значение "1 " - автоматически завершать зависшие приложения, "0 " - ждать ввода пользователя
- Отключить сообщение о недостатке свободного места на диске
.
Не выдавать сообщение о недостатке места на диске. Имеет смысл использовать данную опцию на дисках малого размера. Запускаем "Regedit"
HKCU\Software\Microsoft\Windows\CurrentVersion\Policies\Explorer
параметр, NoLowDiskSpaceChecks , значение "1 " - сообщение отключено, "0 " - включено
- Блокировка автоматического обновления в Windows Media Player
.
Windows Media Player периодически устанавливает связь через интернет для проверки существования новой версии программы (Tools-Options-рамка Automatic updates). Можно отключить данную возможность в Windows Media Player. Запускаем "Regedit"
HKEY_LOCAL_MACHINE\SOFTWARE\Policies\Microsoft\WindowsMediaPlayer
параметр DisableAutoUpdate , значение "1 ".
- Освобождение канала (bandwidth), зарезервированного за сервисом QoS
.
Windows XP по умолчанию выделяет часть интернет-канала для Quality of Service (QoS). Назначение QoS — улучшать распределение трафика программ, написанных с учетом QoS API. Этих программ не найдешь, поэтому резервирование канала под ненужный сервис — непозволительная роскошь. Для того, чтобы освободить и без того узкий канал отечественного соединения с Интернетом, в меню Пуск -> Выполнить запустите редактор групповых политик gpedit.msc. Для выполнения вам необходимо быть администратором системы. В разделе "Конфигурация компьютера" выберите пункт "Административные шаблоны", далее "Сеть" и затем в правой панели выберите «Диспетчер пакетов QoS» и кликните на нем два раза. Выберите опцию "Ограничить резервируемую пропускную способность" и опять-таки кликните на ней два раза. В открывшемся окне включите Enabled, а затем укажите лимит канала в процентах равный нулю, нажмите "ОК" и выйдите из программы. Откройте "Сетевые подключения" на "Панели управления" откройте свойства вашего подключения и на закладке "Сеть" убедитесь, что протокол "Планировщик пакетов QoS" подключен. Если его там нет, то добавьте из списка и перезагрузите компьютер.
- Отключение неиспользуемых служб в в Windows XP . Вся информация по службам
Хотя нынешние сборники ОС Windows XP и изощряют всеми возможными дополнениями и украшательствами, но порой это только мешает для работы с ней. Целью описанных в данной статье советов является избавление в установленной Windows XP совершенно ненужных для домашнего пользователя украшательств и ускорить в целом работу системы.
Эти 25 советов, только часть того, что можно сделать по оптимизации и ускорению Windows XP. Я уже описывал несколько советов в статье , но в этой статье я опишу всё кратко и без картинок. Возможны некоторые повторения из той статьи.
Внимание!!! меняя различные опции и параметры без понимания того, на что и как они могут повлиять, очень просто все испортить. Поэтому прежде всего нужно позаботиться о своей безопасности, благо, Windows XP располагает для этого всеми средствами для резервного копирования: Backup , System Restore , ASR . Будьте внимательнее и подумайте прежде чем что то изменять, ведь возможно после этого эффект будет обратный.
1) Возвращаем классический стиль меню "Пуск" : щелчок правой кнопкой мыши по таскбару, "Свойства", вкладка "Меню "Пуск", выбираем "Классическое меню "Пуск", "ОК".
2) Щелчок правой кнопкой мыши по пустому месту экрана, пункт меню "Свойства", вкладка "Оформление". Выбираем "Классический стиль" окон и кнопок. Нажимаем кнопку "Эффекты". Снимаем все галки, кроме последней.
3) В "Панели управления" выбираем "Свойства папки". В открывшемся окне выбираем "Использовать обычные папки "Windows" - это избавит нас от лишних украшательств, которые замедляют процесс навигации. Переходим во вкладку "Вид". Ставим галочку в пункте "Не кэшировать эскизы" - иначе при просмотре папок с графическими файлами Windows будет замусоривать ее миниатюрными копиями картинок, галочка в пункте "Отображать "Панель управления" в папке "Мой компьютер"; убираем галочки в пунктах "Помнить параметры отображения каждой папки" (опционально) и "Скрывать защищенные системные файлы"; выбираем опцию "Показывать скрытые файлы и папки".
4) В "Панели управления" выбираем "Система". Во вкладке "Дополнительно" в рамке "Быстродействие" щелкаем на кнопку "Параметры". В открывшемся окне выбираем пункт "Визуальные эффекты" и убираем все галочки.
5) Отключаем отчеты об ошибках . Вызываем "Свойства системы" и на вкладке "Дополнительно" - "Отчет об ошибках", выбираем "Отключить отчет об ошибках".
6)
Удаляем Windows Messenger
. Каждый раз при загрузке системы Messenger тоже стартует, замедляет при этом процесс загрузки, пожирает системные ресурсы. В командной строке Пуск - "Выполнить" напечатать следующее:
RunDll32 advpack.dll,LaunchINFSection %windir%\INF\msmsgs.inf,BLC.Remove
и нажать «OK». После перезагрузки Windows Messenger у себя на компьютере вы больше не найдете.
7) Устанавливаем оптимальное значение файла подкачки . "Свойства системы" - "Дополнительно" - "Быстродействие" - "Дополнительно" -"Виртуальная память" - "Изменить". Исходный размер и максимальный рекомендуется ставить одинаковым. Для обычной работы достаточно имеющийся объем памяти умножить на 1,5. Для игр памяти требуется в два, два с половиной раза больше. Подробнее
8) Уменьшаем время задержки перед раскрытием вложенных меню . Пуск - "Выполнить" напечатать "color=#FF6600]regedit. В реестре идем по путиHKEY_CURRENT_USER\Control Panel\Desktop . Параметр MenuShowDelay меняем с 400 до 0.
9)
Удаляем ненужные программы из автозагрузки
.
Пуск - "Выполнить" набираем msconfig
. Вкладка "Автозагрузка" - снимите галочки около тех программ, которые вам не нужны.
10) Очищаем папку "prefetch" - C:\windows\prefetch . В этой папке находятся ссылки на запускаемые приложения и программы. Часть ссылок уже не используется или используется редко, но при загрузке система проверяет наличие ссылок в этой папке. Со временем количество ссылок в этой папки увеличивается на столько, что системе требуется больше времени на проверку. Очистка этой папки ускорит быстродействие вашей системы. Не рекомендуется после очистки папки делать перезагрузку системы. Это ухудшит быстродействие.
11) Отключаем индексирование . Открываете «Мой компьютер», кликнете правой клавишей мыши на иконке жесткого диска и выбираете «Свойства». В открывшемся окне снимаете галочку «Разрешить индексирование диска для быстрого поиска». После нажатия кнопок «Применить» или «ОК» появится новое окно, в котором вам будет задан вопрос, применить ли выбранные атрибуты только к текущему диску или и к вложенным файлам и папкам тоже. В результате система будет работать немного быстрей. Применимо только для дисков с файловой системой NTFS.
12) Windows XP считает файлы "Zip" папками - это удобно, если у вас быстрый компьютер. На более медленных системах можно заставить Windows ХР отказаться от этой возможности(если у вас есть другой архиватор, например "RAR"), набрав в командной строке regsvr32 /u zipfldr.dll . Все вернуть назад можно командой regsvr32 zipfldr.dll .
13)
Изменяем приоритет запросов на прерывание (IRQ)
. Если увеличить приоритет CMOS-памяти и часов реального времени, то можно увеличить производительность всех элементов системной платы.
Открыть "Свойства системы" - "Оборудование" кнопка "Диспетчер устройств". Теперь откройте свойства интересующего вас устройства, и выберите закладку "Ресурсы". Здесь вы можете увидеть, какой номер IRQ используется выбранным устройством. Запомните номер прерывания и закройте все окна.
Запустите RegEdit
. Найдите раздел HKEY_LOCAL_MACHINE/System/CurrentControlSet/Control/PriorityControl
. Создайте новый DWORD
ключ IRQ#Priority
(где "#
" номер IRQ) и установите его в 1
. Например, в нашем случае IRQ08 зарезервирован под System CMOS. Поэтому мы создали ключ IRQ8Priority.
14)
Отключение не используемой подсистемы "POSIX"
может несколько увеличить скорость работы.
Запускаем Regedit
. Откройте в редакторе реестра ветку HKEY_LOCAL_MACHINE\SYSTEM\CurrentControlSet\Control SessionManager\SubSystems
и удалите строки Optional
и Posix
.
15)
Не производить запись последнего доступа к файлам (только NTFS)
. Ускоряет доступ к каталогам с большим количеством файлов.
В редакторе реестра Regedit
HKLM\SYSTEM\CurrentControlSet\Control\FileSystem
параметр NtfsDisableLastAccessUpdate
, значение 1
16)
Не использовать файл подкачки для хранения ядра системы
. По умолчанию WinXP выгружает ядро и системные в файл подкачки, если они не используются. С помощью данной опции можно указать WinXP хранить ядро и системные драйвера всегда в памяти.
Запускаем Regedit
HKLM\SYSTEM\CurrentControlSet\Control\Session Manager\Memory Management
параметр DisablePagingExecutive
, 1
- не использовать файл подкачки для хранения ядра системы, 0
- использовать
17)
Автоматически выгружать не используемые библиотеки
. Эта функция поможет освободить память.
Запускаем Regedit
HKLM\SOFTWARE\Microsoft\Windows\CurrentVersion\Explorer
параметр AlwaysUnloadDLL
, значение 1
- выгружать библиотеки, значение 0
- не выгружать. Примечание
: возможна нестабильная работа системы при включенной опции.
18)
Использовать быстрое переключение пользователей
. Если опция включена, то при переключении на другого пользователя, программы текущего пользователя будут продолжать работать. Иначе, программы будут автоматически выключатся, когда пользователь выходит из системы, и со следующим пользователем компьютер будет работать быстрее.
Запускаем Regedit
HKLM\SOFTWARE\Microsoft\Windows NT\CurrentVersion\Winlogon
параметр AllowMultipleTSSessions
, значение 1
- использовать быстрое переключение пользователей
19)
Отключить встроенный отладчик Dr. Watson
. Если опция выключена, то при ошибке в программе, будет выводиться соответствующее сообщение об ошибке с кнопками ОК и Отмена. При нажатии ОК - приложение завершается, а при нажатии на отмену запускается отладчик.
В редакторе реестра Regedit
HKLM\SOFTWARE\Microsoft\Windows NT\CurrentVersion\AeDebug
параметр Auto
выставляем 0
20)
Не вести историю открытия документов
. Не вести историю "Недавно использовавшихся документов". Windows XP создает в папке Documents and Settings\%USERNAME%\Recent
ярлыки к запускаемым программам. Вы можете отключить данную возможность, если не пользуетесь ими.
Запускаем Regedit
параметр NoRecentDocsHistory
, значение 1
- история не ведется
21)
Автоматически завершать зависшие приложения
. Эта опция используется для автоматического закрытия без всякого предупреждения всех зависших программ. Удобно при завершении работы компьютера, если приложение не отвечает, то не надо нажимать на кнопку, чтобы его завершить.
Запускаем Regedit
HKCU\Control Panel\Desktop
параметр AutoEndTasks
, значение 1
- автоматически завершать зависшие приложения, 0
- ждать ввода пользователя
22)
Отключить сообщение о недостатке свободного места на диске
. Не выдавать сообщение о недостатке места на диске. Имеет смысл использовать данную опцию на дисках малого размера.
Запускаем Regedit
HKCU\Software\Microsoft\Windows\CurrentVersion\Policies\Explorer
параметр, NoLowDiskSpaceChecks
, значение 1
- сообщение отключено, 0
- включено
23)
Блокировка автоматического обновления в Windows Media Player
. Windows Media Player периодически устанавливает связь через интернет для проверки существования новой версии программы (Tools-Options-рамка Automatic updates). Можно отключить данную возможность в Windows Media Player.
Запускаем Regedit
HKEY_LOCAL_MACHINE\SOFTWARE\Policies\Microsoft\WindowsMediaPlayer
параметр DisableAutoUpdate
, значение 1
.
24) Освобождение канала (bandwidth), зарезервированного за сервисом QoS . Windows XP по умолчанию выделяет часть интернет-канала для Quality of Service (QoS). Назначение QoS - улучшать распределение трафика программ, написанных с учетом QoS API. Этих программ не найдешь, поэтому резервирование канала под ненужный сервис - непозволительная роскошь. Для того, чтобы освободить и без того узкий канал отечественного соединения с Интернетом, в меню Пуск -> Выполнить запустите редактор групповых политик gpedit.msc. Для выполнения вам необходимо быть администратором системы. В разделе "Конфигурация компьютера" выберите пункт "Административные шаблоны", далее "Сеть" и затем в правой панели выберите «Диспетчер пакетов QoS» и кликните на нем два раза. Выберите опцию "Ограничить резервируемую пропускную способность" и опять-таки кликните на ней два раза. В открывшемся окне включите Enabled, а затем укажите лимит канала в процентах равный нулю, нажмите "ОК" и выйдите из программы. Откройте "Сетевые подключения" на "Панели управления" откройте свойства вашего подключения и на закладке "Сеть" убедитесь, что протокол "Планировщик пакетов QoS" подключен. Если его там нет, то добавьте из списка и перезагрузите компьютер.
25) Отключение неиспользуемых служб в в Windows XP . Вся информация по службам
WikiHow работает по принципу вики, а это значит, что многие наши статьи написаны несколькими авторами. При создании этой статьи над ее редактированием и улучшением работали, в том числе анонимно, 93 человек(а).
Со временем быстродействие компьютеров с Windows XP уменьшается. В этой статье мы расскажем вам, как ускорить работу такого компьютера.
Шаги
-
Удалите шпионское программное обеспечение (ПО) и вирусы. Они являются основной причиной замедления работы компьютера, потому что на нем может быть несколько шпионских куки или троянов, которые занимают производительность процессора и сообщают о вашей активности третьим лицам. Прочитайте , чтобы узнать, как удалить вредоносное ПО и ускорить работу операционной системы. Еженедельно обновляйте антивирус и сканируйте компьютер на наличие вредоносных программ.
- Если на компьютере нет защиты от вредоносного ПО, скачайте Spyware Blaster и антивирус AVG или Avira (у этих программ есть бесплатные и платные версии). Более того, Защитник Windows от компании Microsoft предохраняет от вредоносного ПО и может быть установлен на компьютер с лицензионной копией Windows. «Защитник Windows» также входит в состав других сервисов и продуктов Microsoft, таких как «Live OneCare» и «Vista».
- Скачайте и установите Mozilla Firefox , Opera или Google Chrome. В эти браузеры можно импортировать закладки из Internet Explorer, и они не такие уязвимые, как Microsoft Internet Explorer. Когда откроется окно с сообщением «Сделать браузером по умолчанию», установите флажок у «Больше не показывать» и нажмите «Да». Firefox настройте так, чтобы кеш очищался, а куки и временные интернет-файлы удалялись, когда вы закрываете этот браузер; в этом случае браузер будет работать быстрее. Также можно пользоваться быстрым браузером Chrome , который неплохо защищен от вирусов.
- Если компьютер заражен вирусом, попробуйте использовать Quick Virus Remover . Это бесплатная утилита, которая не является заменой антивирусу, но поможет избавиться от некоторых распространенных вирусов.
-
Очистите диск, чтобы удалить ненужные файлы.
- Нажмите «Пуск» в левом нижнем углу, а затем нажмите Выполнить.
- Введите «cleanmgr.exe» в текстовом поле.
- Нажмите «ОК», чтобы начать очистку диска.
-
Удалите ненужное программное обеспечение, которое может быть причиной замедления работы компьютера.
- Нажмите «Пуск» > «Панель управления».
- Нажмите «Установка и удаление программ».
- Щелкните правой кнопкой мыши по ненужной программе, а затем нажмите «Удалить».
-
Дефрагментируйте жесткий диск . Это приведет к упорядоченному расположению файлов на диске и ускорит запуск программ.
- Нажмите «Пуск» > «Выполнить».
- Введите «dfrg.msc» в текстовом поле.
- Нажмите «ОК», чтобы открыть дефрагментатор диска.
- Нажмите «Анализ», чтобы выяснить, нуждается ли диск в дефрагментации, а затем нажмите «Дефрагментировать», чтобы дефрагментировать диск.
- Не дефрагментируйте твердотельные (SSD) накопители.
-
Остановите программы в Автозагрузке. Это программы, которые запускаются при загрузке системы.
- Нажмите «Пуск» > «Выполнить».
- Введите «msconfig» и нажмите OK, чтобы открыть окно конфигурации системы.
- В окне «Конфигурация системы» перейдите на вкладку «Автозагрузка» и снимите флажки у ненужных программ.
- Если вы не знаете, что делает определенная программа, поищите информацию о ней в интернете.
- Нажмите «OK», чтобы сохранить изменения.
- Если в результате внесенных изменений у вас возникли проблемы, еще раз откройте окно «Конфигурация системы» и выберите «Обычный запуск» на вкладке «Общие».
- Иногда программы планируют запуск ненужных заданий при загрузке системы. В этом случае используйте планировщик заданий Windows. Чтобы открыть его, нажмите «Пуск» > «Все программы» > «Стандартные» > «Служебные» > «Планировщик заданий».
- Отключите все ненужные службы. Откройте Панель управления и нажмите «Администрирование» > «Службы». Щелкните правой кнопкой мыши по ненужной службе, в меню выберите «Свойства», а затем в меню «Тип запуска» выберите «Вручную». Отключение важных служб может привести к серьезным проблемам, которые, возможно, не проявятся моментально. Поэтому не отключайте службы, назначение которых не знаете.
-
Отключите ненужные визуальные эффекты. Это приведет к серьезному росту быстродействия компьютера.
- Установите флажок у «Обеспечить наилучшее быстродействие» и нажмите «ОК».
-
Настройте файл подкачки.
- Нажмите «Пуск», щелкните правой кнопкой мыши по «Компьютер» и выберите «Свойства».
- Перейдите на вкладку «Дополнительно» и нажмите «Параметры» в разделе «Быстродействие».
- Теперь перейдите на вкладку «Дополнительно» в новом диалоговом окне и нажмите «Изменить» в разделе «Виртуальная память».
- Найдите строки «Исходный размер (МБ)» и «Максимальный размер (МБ)».
- В строке «Исходный размер» введите то же число, которое отображается в строке «Максимальный размер», а затем нажмите «Установить».
- Примечание. Когда оперативная память компьютера переполняется, информация из нее скидывается в файл подкачки на жестком диске. Это не очень хорошо для жесткого диска, поэтому рекомендуем купить и установить дополнительные модули оперативной памяти.
-
Настройте приоритеты. Одновременно нажмите Control + Alt + Delete или щелкните правой кнопкой мыши по панели задач и в меню выберите «Диспетчер задач». В окне диспетчера задач перейдите на вкладку «Процессы». Найдите процесс «explorer.exe», щелкните по нему правой кнопкой мыши и в меню выберите «Приоритет» > «Реального времени». В этом случае система «сосредоточится» на Проводнике (это программа, в которой вы просматриваете файлы, а также Панель задач и меню «Пуск»). В этом случае Проводник будет работать значительно быстрее. Повторите эти действия с другими медленными программами.
- Увеличьте объем оперативной памяти. Чем больше объем оперативной памяти, тем быстрее запускаются и работают программы.
- Замените процессор на более мощный, чтобы увеличить производительность программ.
- Замените видеокарту на более мощную, чтобы увеличить скорость работы видеоредакторов, игр, фоторедакторов и подобных программ.
- Замените жесткий диск. Установите жесткий диск большей емкости или быстрый твердотельный диск, чтобы ускорить работу компьютера.
- Если вы думаете о покупке нового компьютера, сначала решите, что именно вам нужно. Неправильный выбор может вылиться в дополнительные расходы или зря потраченные деньги.
-
Модернизируйте старый компьютер или купите новый. Правда заключается в том, что любая настройка Windows будет иметь ограниченный эффект. Поэтому лучше заменить комплектующие компьютера или купить новый. Модернизация компьютера требует некоторого опыта и навыков; если вы в этом не разбираетесь, поручите модернизацию специалисту.
- Все рекомендации, описанные в этой статье, нужно выполнять регулярно.
- Скачайте Ccleaner на сайте majorgeeks.com. Это хорошая бесплатная программа, которая позволит освободить пространство на жестком диске. Также эта программа обладает другими функциями, например:
- Менеджером загрузки
- Очистителем реестра
- Чтобы получить наилучшие результаты, дефрагментируйте диск, когда выполните все описанные действия. Во время работы дефрагментатора компьютером лучше не пользоваться.
- Если вы впервые дефрагментируете диск, сначала очистите диск, затем дефрагментируйте его, а затем опять очистите. Рекомендуем дефрагментировать жесткий диск еженедельно.
- Почистите компьютер. Удалите пыль с вентиляторов, протрите монитор и почистите клавиатуру и мышь. Пыль на вентиляторах и радиаторах внутри корпуса компьютера может вызвать проблемы с производительностью, включая проблемы с памятью.
- Нажмите «Пуск» > «Выполнить», введите %temp% и удалите все файлы в открывшемся окне.
- Оптимизируйте реестр с помощью стороннего приложения. Бесплатные и платные программы для настройки реестра можно найти в Интернете. Если вы не знакомы с реестром, не пытайтесь редактировать его вручную - реестр крайне важен для стабильной работы Windows.
- Чтобы значительно ускорить работу компьютера, рекомендуем отформатировать жесткий диск и заново установить Windows XP (но на это уйдет немало времени). В этом случае будут удалены все файлы, поэтому сначала создайте резервную копию важных данных. Копируйте только файлы, созданные вами, потому что все программы нужно будет установить заново. Если вы храните свои файлы только в папках, заданных по умолчанию, можно скопировать одну пользовательскую папку; она находится здесь: C:\Documents and Settings\<Имя польователя>. Большинству пользователей рекомендуем скопировать следующие файлы:
- Документы, созданные с помощью Microsoft Word или аналогичных текстовых редакторов.
- Закладки из веб-браузера.
- Шрифты, добавленные вами (обратите внимание, что некоторые шрифты устанавливаются приложениями).
- Электронные письма и папки почтового клиента (если вы пользуетесь им).
- Любые данные из Outlook и аналогичных программ.
- Финансовые записи из Quicken и подобных программ.
- Запустите альтернативную оболочку Windows, чтобы уменьшить объем используемой оперативной памяти и повысить производительность. Но все-таки лучше установить дополнительные модули оперативной памяти, даже если за это придется заплатить. С альтернативной оболочкой могут быть несовместимы некоторые программы, например, новые игры или Visual Studio.